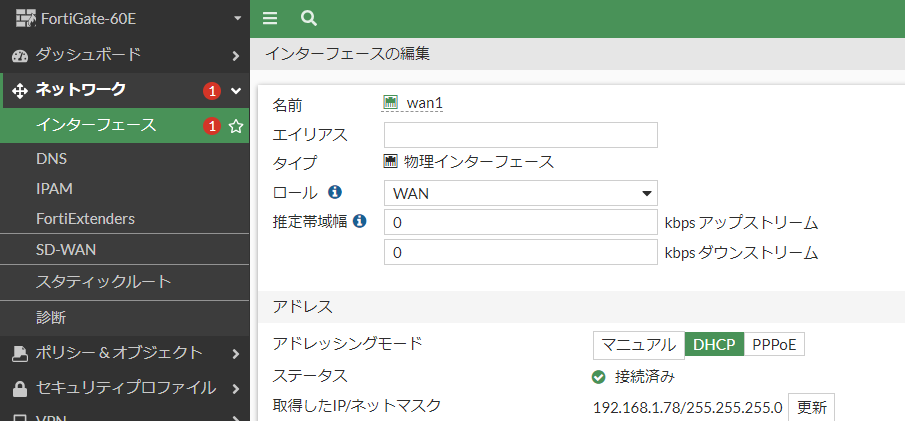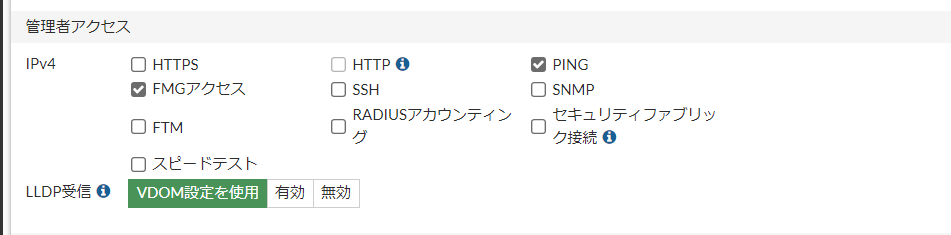1.インターフェースの設定
1.1 インターフェースに関して
(1)インターフェースとIPアドレスの関係

(2)VLAN設定の考え方
デフォルトでは、各インターフェースごとに異なるセグメントが割り当てられている。
インターフェースをまとめて一つのセグメントにするには、スイッチグループの設定をする。
タグVLANは、一つのインターフェースにタグVLANの設定をする。
(3)コネクション
コネクションという言葉がふさわしいかどうかは分からないが、以下が可能である。
・物理ポートに対して1回線を収容できます。
・インターネット回線が1本で、プロバイダとの接続も1つである。この状態で、IPsecによるインターネットVPNをしながら、インターネットへのWEB閲覧が可能か
→可能である。
1.2 ネットワークインターフェースの設定
(1)状態確認
ネットワーク > インターフェース を選択します。すると、以下のように、FortiGateのイメージが表示されます。
同時にポートも表示されます。FortiGateのイメージから各ポートにマウスをドラッグすると、Up状態、Speed状態を示す windowsが出力します。

グリーンは UPしている状態を示します。
(2)設定(LAN側)
ネットワーク > インターフェースにて

今回はinternal(LAN側)をまずは変更するので、設定する物理IFであるinternalを選択してダブルクリック

このままでよければいいし、たとえばIPアドレスを変える場合は、IP/ネットワークマスクのところを変更する。
それ以外には、DHCPの設定を変更したり、不要ならばSTPを無効(チェックを外す)でもいいだろう。
(3)設定(WAN側)
・システム>ネットワーク>インターフェースを開き、WAN側のインターフェースを選択。
・ロールがWANになっていることを確認しましょう。WANになっていると、WANに関連する設定が選択できるようになる。
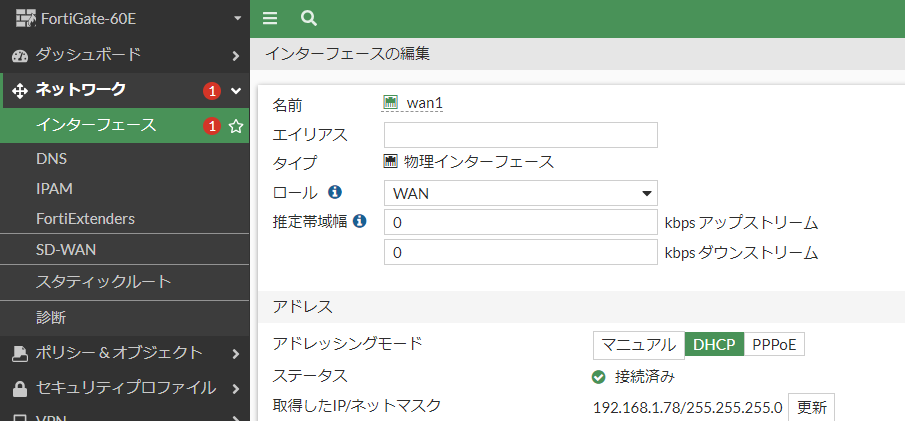
・アドレッシングモードとして、 ①マニュアル ②DHCP ③PPPoEがある。②DHCPは、WANをDHCPによるIPアドレスの自動取得にした設定。
・DHCPやPPPoEで設定すると、自動でデフォルトゲートウェイも取得する。しかし、固定で設定すると、デフォルトゲートウェイは自分で設定しなければいけない。「ネットワーク」>「スタティックルート」で設定。
(4)セカンダリアドレスの設定

セカンダリアドレスって何ですか?
一つのポートに2つ目のIPアドレスを割り当てられる機能です。
VLANの設定や、別途ルータ(またはスイッチ)を置くことでもできますが、セカンダリアドレスを使って簡易に2つのネットワークの設定ができます。
ネットワークのアドレス帯を移行する場合にも便利です。利用者が、旧アドレスでも新アドレスでも、どちらでも利用できるからです。
設定は、ネットワーク > インターフェース から設定したいインターフェースを開き、「セカンダリ IPアドレス」で設定できます。

ここで、「新規作成」をクリックすると、以下の画面が開き、セカンダリIPアドレスが設定できます。

1.3 管理アクセスの設定

WANインターフェースからもGUIログインはできなのですか?
デフォルトではできません。第三者が不正にログインされるのを防ぐために、LAN側だけで許可しています。
今の設定だと、WAN側では、PingとFMG-Accessしか許可されていません。
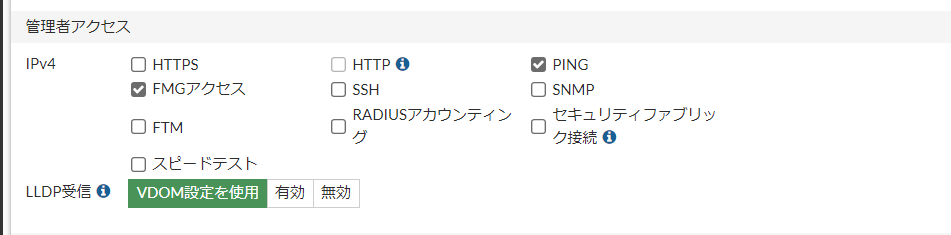
一方のLAN側では、HTTPS通信が許可されています。
設定の変更は、有効にしたいアクセスのチェックボックスを入れるだけ。
| 項目 |
内容 |
| HTTPS |
GUIアクセスが可能になる |
| HTTP |
HTTPでアクセスされるわけではなく、HTTPでアクセスするとHTTPSにリダイレクトされる。間違えてHTTPで通信しても接続してくれるので、便利といえば便利。もちろんHTTPSが有効になっている必要がある |
| PING |
PINGの応答を許可 |
| FMG-Access |
FortiManagerにて集中管理したい場合の通信 |
| SSH |
SSH接続を許可 |
| SNMP |
SNMP managerからの接続を許可。ポーリングと思えばいいだろう |
| FTM |
Allow FortiToken Mobile Push (FTM) access. |
| RADIUSアカウンティング |
Allow RADIUS accounting information on this interface. |
| Security Fabric Connection |
Allow Security Fabric access. This enables FortiTelemetry and CAPWAP. |
以下は昔の設定
| 項目 |
内容 |
| FortiTelemetry |
FortiClient(エンドポイント制御)のやりとりの通信など |
| CAPWAP |
主に無線の集中管理の通信 |
1.4 動作モード
FortiGateに限らず、多くのUTM製品で同じことですが、動作モードがあります。
メーカーによって、3つだったり4つだったりしますが、FortiGateでは2つの動作モードがあります。
❶NAT/ルートモード
・L3機器として動作します。
・通常のファイアウォールはこの形です。
・IPアドレスを複数持ち、ルーティングします。
※別途、バーチャルワイヤペアを使うと、NATモードでも特定のポート間でL2で透過の設定ができます。
❷透過(Transparent)モード
・L2機器として動作します。
・ルーティングしませんから、HUBのようなものと思えばいいでしょう。
・IPアドレスは、管理用しか持ちません。
・従来のネットワーク構成を変えずに、あとからFWを追加するのには便利です。
1.5 VLANの設定
ネットワーク > インターフェース > 新規作成 から「インターフェース」を選択
タイプを「VLAN」とし、インターフェースを選択したり、VLAN IDを設定する。

1.6 ポート6、7を新しいネットワークにする
スイッチのポートをもう一つ作る設置です。
デフォルトだと、ハードウェアスイッチが一つあります。
LANのポート1~7が一つのスイッチとなっています。
これを、もう一つ作ります。今回は、1つ目のハードウェアスイッチから6番と7番ポートを外します。
そして、6番と7番を一つのハードウェアスイッチ(LAN2)とします。
①Network Interfaceから、「Create New」「New Interface」を選択

②Network Interfaceの画面から新規に作成するInterfaceの設定を入れる。
・Interface Nameを入れる
・「Type」を「Hardware Switch」にする。
・Interface Membersとして、インターフェースの6番と7番を入れる
→他で使われていると表示されない。なので、他の「Hardware Switch」でインターフェースを削除しておく必要がある。
・アドレス情報を入れる

③「OK」をして作成が終わると、以下のように表示される。

1.8 USBポートからインターネット接続
USBポートは、たとえばiPhoneと接続してiPhoneから設定をすることができる。
それとは別に、3/4Gのモデムを使ってインターネットに接続することができる。モデムは対応するもんだけだが、探したところ、対応機器一覧は掲載されていなかった。
モデムによって、以下の設定がある。
config system modem
config system 3g-modem custom
config system lte-modem
その後、以下のコマンドを実行する。
set status enable
すると、インターフェースにて、wwanが緑色になって有効化される。

次に、ポリシーを作成すれば従来通りインターネットへの接続も可能になる。

USBテザリングなので、1台だけしか接続できないかと思ったら、ForiGate配下に接続した3台のPCから、インターネットに同時接続できた。
2.ルーティングの設定
2.1 ルーティングの基本
(1)FortiGateで利用できるルーティングプロトコル
Static、RIP、OSPF、BGPが動作します。BGPはGUIでは設定できず、CLIからになります。ファイアウォールなので、ルーティングの設定をすることはそれほどないと思いますが、通常のルータのように各種の設定ができます。RIPやOSPFも利用できます。
(2)ルーティングの状態確認
❶GUI
ダッシュボード > ネットワーク > ルーティング で表示できます。
ちなみに、以下はデフォルトルートが2つあり、適切ではないルーティングなので、あとで直します。

❷CLI
以下のコマンドを使います。
get router info routing-table all
実際に実行した結果は以下です。
FGT
(前略)
Routing table for VRF=0
S* 0.0.0.0/0 [5/0] via 192.168.0.1, port1, [1/0]
[5/0] via 192.168.1.1, port2, [1/0]
C 192.168.0.0/24 is directly connected, port1
C 192.168.1.0/24 is directly connected, port2
2.3 OSPFの設定
ここでは、CiscoルータとFortiGateでOSPFの設定をします。
(0)構成は以下
PC(10.10.1.101) → (10.10.1.254)Cisco892(172.16.1.1) → (172.16.1.99:WAN2)FG(LAN:192.168.1.99) →PC (192.168.1.101)
(1)Cisco892の設定
enable
conf t
interface GigabitEthernet0
ip address 10.10.1.254 255.255.255.0
no shutdown
interface fastEthernet8
ip address 172.16.1.1 255.255.255.0
no shutdown
ip routing
router ospf 1
network 10.10.1.0 0.0.0.255 area 0
network 172.16.1.0 0.0.0.255 area 0
(2)FortiGateの設定本(黒い本)のp300にも記載あり
・システム>表示機能設定
高度なルーティングをONに
・IFの設定
IPアドレスを割り当てる 今回はWAN2に172.16.1.99/24
・ネットワーク>OSPF
・ルータID:172.16.1.99 としたが、なんでもいいのかもしれない
・エリア:新規作成でエリアを0.0.0.0 で作成
・ネットワーク:作成した0.0.0.0のエリアに2つのNWを割り当て
172.16.1.0/24
192.168.1.0/24
・インターフェースの設定
名前を付け、OSPFを交換するインターフェースを指定する。今回はWAN2
・ポリシーの設定
WAN2とLANを相互に通信許可するルールを作成。NATはOFFにしたが、ONでも成功するのではないかと思う。
(3)状態確認
❶FGTでの状態確認
FGT
FGT
GUIは、モニタ>ルーティングモニタ
❷Ciscoでの状態確認
sh ip route
Router>sh ip ospf neighbor
3.DHCPの設定
ここでは、DHCPの設定をします。

FortiGateがDHCPサーバになって、PCにIPアドレスを払い出すということですね。
はい、そうです。
(1)DHCPサーバの設定
設定は、ネットワーク > インターフェース の設定から実施します。

LAN側のPCにIPアドレスを払い出しますので、LANのインターフェースをダブルクリックします。
すると、DHCPサーバの設定画面が開きます。デフォルトでは、192.168.1.110-210のIPアドレスの払出し設定がされています。

DHCPで払い出すのは、IPアドレスだけではなく、デフォルトゲートウェイやDNSもです。「指定」を押すと、個別に変更が可能です。
「高度な設定」を押すと、DHCPリレーの設定をしたり、オプションで別の情報を配信することも可能です。

・CLIでみると、以下の設定が入っていることでしょう。
FGT # config system dhcp server
FGT (server) # show
config system dhcp server
edit 1
set dns-service default
set default-gateway 192.168.1.99
set netmask 255.255.255.0
set interface "internal"
config ip-range
edit 1
set start-ip 192.168.1.110
set end-ip 192.168.1.210
next
end
(2)払い出しの確認
DHCPの払い出し状況は、ダッシュボードから+でモニタの追加 DHCPモニタ
または、CLIにて以下でも確認可能
execute dhcp lease-list
(3)複数のセグメントに異なるIPアドレスを払い出す。
DHCPリレーを使い、複数の異なるセグメントに払い出す場合はGUIでは設定ができません。
CLIから実行します。
たとえば、新しく、172.16.102.0のセグメントにIPアドレスを払い出す場合。
editで番号を指定しますが、他と重複する可能性があるので、以下はedit 102としています。
config system dhcp server
edit 102
set dns-service default
set default-gateway 172.16.102.254
set netmask 255.255.255.0
set interface "internal"
config ip-range
edit 1
set start-ip 172.16.102.101
set end-ip 172.16.102.110
next
end仮に設定を間違えたら、一度消しましょう。
config system dhcp server
delete 102
※ただ、Ciscoルータ892とで検証してみたが、Ciscoルータ892からはDHCPリレーのパケットが送られることまでは確認したが、応答がなかった。Ciscoルータ892のパケットが、giaddrではなく、Relay agent IPに入っていることが原因かもしれないが、要調査。ちなみに、OSは6.02と7.43のどちらもダメだった。
4.DNSの設定
DNSの設定を解説します。
クライアントPCに払い出すDNSの設定ではなく、FortiGateが名前解決する場合のDNSサーバの設定です。

FortiGateが名前解決をする必要があるのですか?
FWで利用する分には、不要だと思います。
その通りです。PCの場合、DNSの設定がないとインターネットにアクセスできません。一方、FortiGateは、DNSの名前解決ができなくても、FWとしては動きます。ただ、ライセンス認証ができないので、URLフィルタなどが利用できなくなるでしょう。
さて、設定は、「ネットワーク」>「DNS」から実施します。
FortiGateのWANのインターフェースを、DHCPクライアントとして設定した場合は、割り当てられたDNSサーバを利用します。
また、FortiGateのDNSサーバも用意されています。

5.NAT
(1)インターネットへのNAPT
インターネットへのNATは、イイ感じにしてくれている印象である。NATをONにしてもOFFにしても、どちらでもうまくつながっている気がする。まあ、基本的にはNATは有効にするのであるが。
NATテーブルは以下のコマンドで確認できる。
FGT # get system session list
PROTO EXPIRE SOURCE SOURCE-NAT DESTINATION DESTINATION-NAT
tcp 8 192.168.1.110:50826 192.168.179.2:50826 192.168.0.254:80 -
udp 16 192.168.1.112:54649 192.168.179.2:54649 142.x.76.136:443 -
tcp 3579 192.168.1.112:58197 192.168.179.2:58197 142.x.76.142:443 -
tcp 3582 192.168.1.111:55809 192.168.179.2:55809 104.y.50.130:443 -
udp 26 192.168.1.112:54997 192.168.179.2:54997 142.y.207.100:443 -
| 項目 |
内容 |
| PROTO |
プロトコル。TCPかUDP |
| EXPIRE |
時間だと思う |
| SOURCE |
送信元IPとポート番号 |
| SOURCE-NAT |
送信元NATした後のIPアドレスとポート番号 |
| DESTINATION |
宛先のIPとポート番号 |
| DESTINATION-NAT |
宛先NATをした後のIPアドレスとポート番号 |
上記は、LANからインターネットへの通信なので、すべて送信元NATになっている。
また、NAPTの場合、教科書的な本には、ポート番号も変換すると書いてあったであろう。ただ、Ciscoもそうなのだが、ポート番号は変換しない。IPアドレスとポートの両方の情報を保持しておけば、通信する上で何ら問題ないからだ。
(2)MIPやVIP
書籍に書きました。